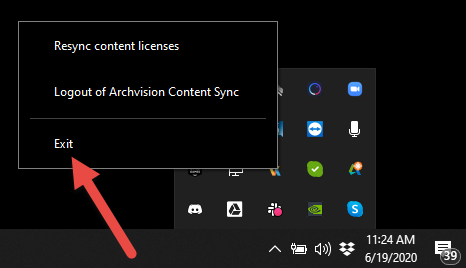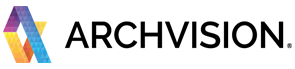The software you need to install consists of two main parts.
- AVAIL Desktop and Browsers: AVAIL is a powerful content manager that allows you to explore, download and drag & drop RPC content and virtually any other content into any of your favorite applications. AVAIL has a Desktop version as well as individual AVAIL browsers for Revit, Rhino, SketchUp, AutoCAD/Civil 3d as well as 3ds Max.
- RPC plugins and AVCLS: The component that enables RPC technology and features to be utilized in software platforms such as SketchUp, Rhino, Revit, and more. Your content subscriptions are protected by our digital rights management software AVCLS that is built on the AVAIL API.
1.0. Install AVAIL Desktop and Browsers
1.1. Download and install AVAIL Desktop. You can download AVAIL from our downloads page.
1.2. After you have installed AVAIL you can log in to AVAIL with your ArchVision account.
1.3. Once you have installed AVAIL Desktop you can get the AVAIL Browsers from the AVAIL | Installers channel and install the browsers you wish to use. The AVAIL Browsers are available for Revit, 3ds Max, AutoCAD and Civil3D, Rhino, and SketchUp.
The RPC for Revit plug-in requires the AVAIL Browser for Revit. All other AVAIL Browsers, Rhino, SketchUp, and so on, are optional and can be used based on your workflow preference.
1.4. The list of channels is on the left side of the AVAIL interface. Select the AVAIL | Installers channel.
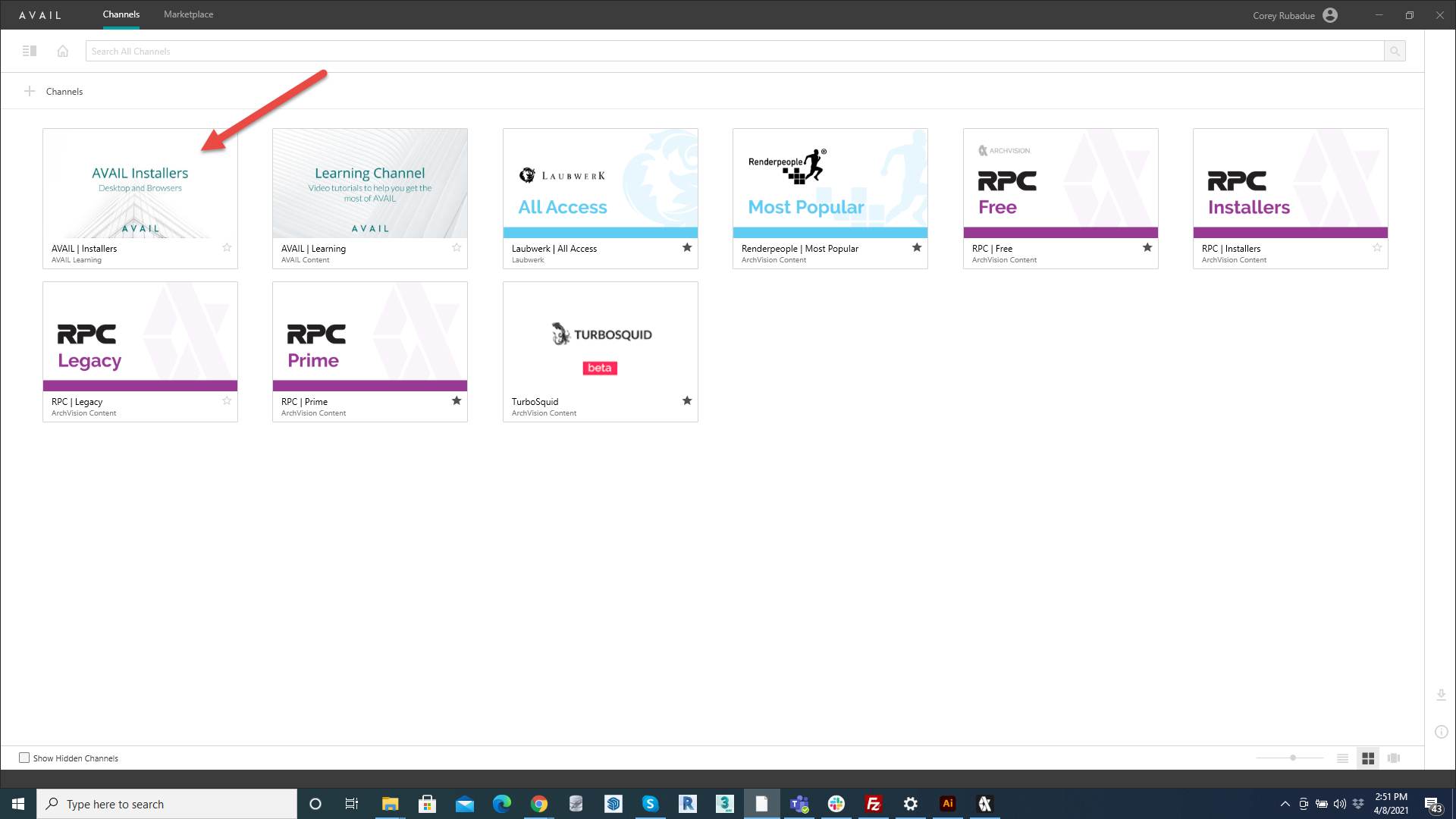
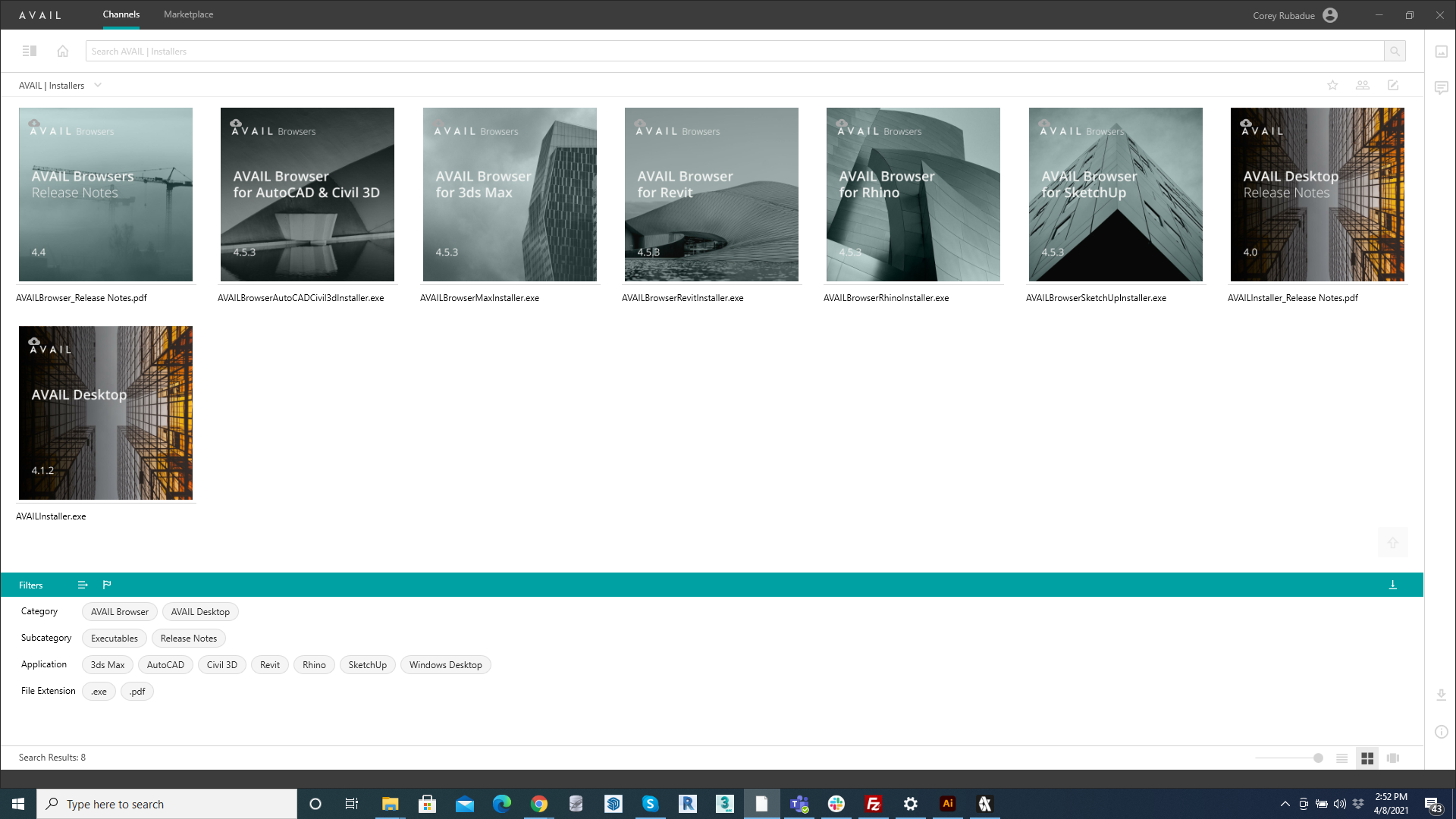
If you do not see the AVAIL | Installers channel you will need to subscribe to the channel. Learn how.
2.0. Install RPC Plugins
Each RPC plugin installation includes plugins for multiple versions of the software you are using RPC with as well as the ArchVision Content License Server (AVCLS).
2.1. Download and install the ArchVision plugins from RPC | Installers channel in AVAIL Desktop.
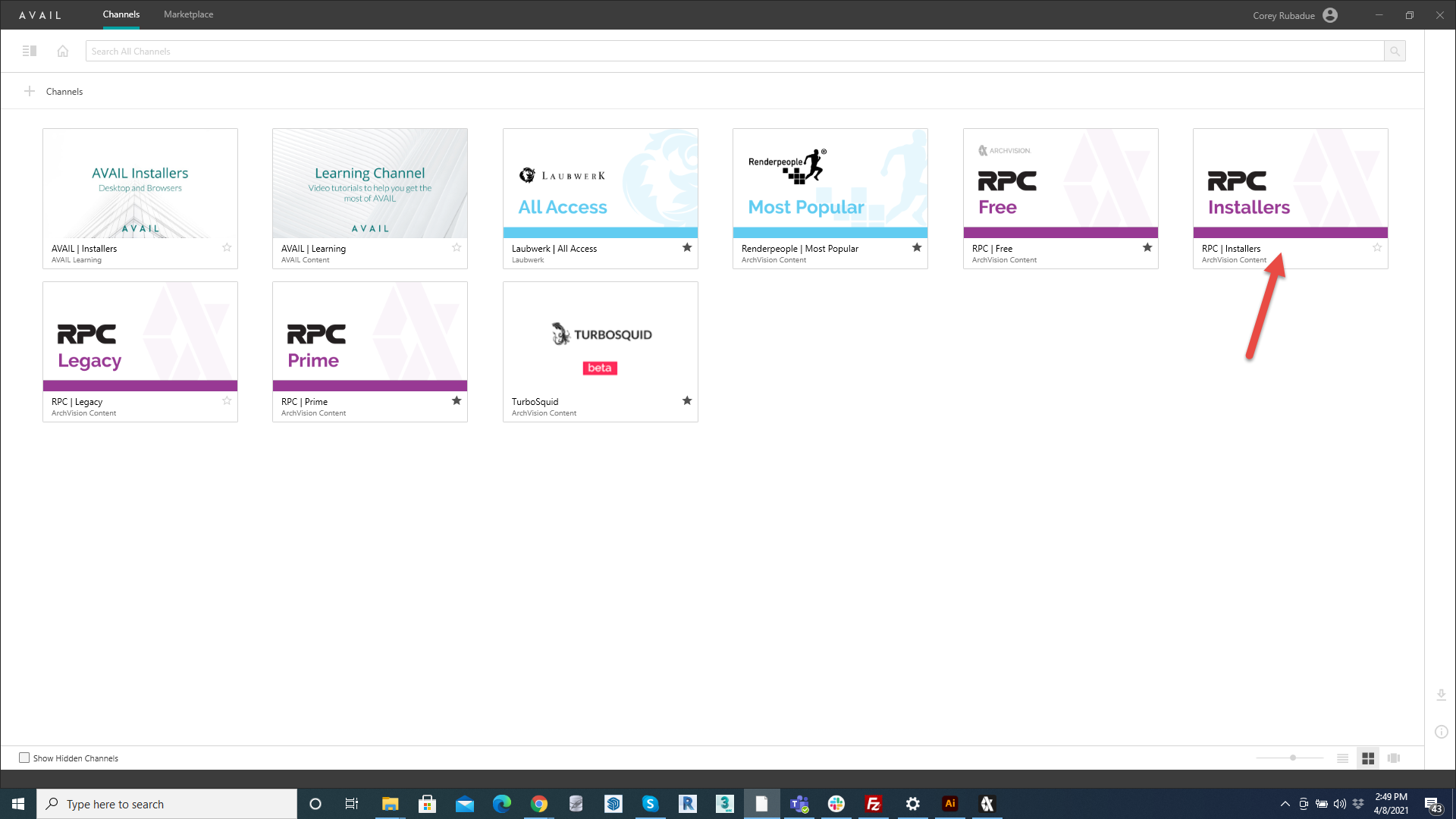
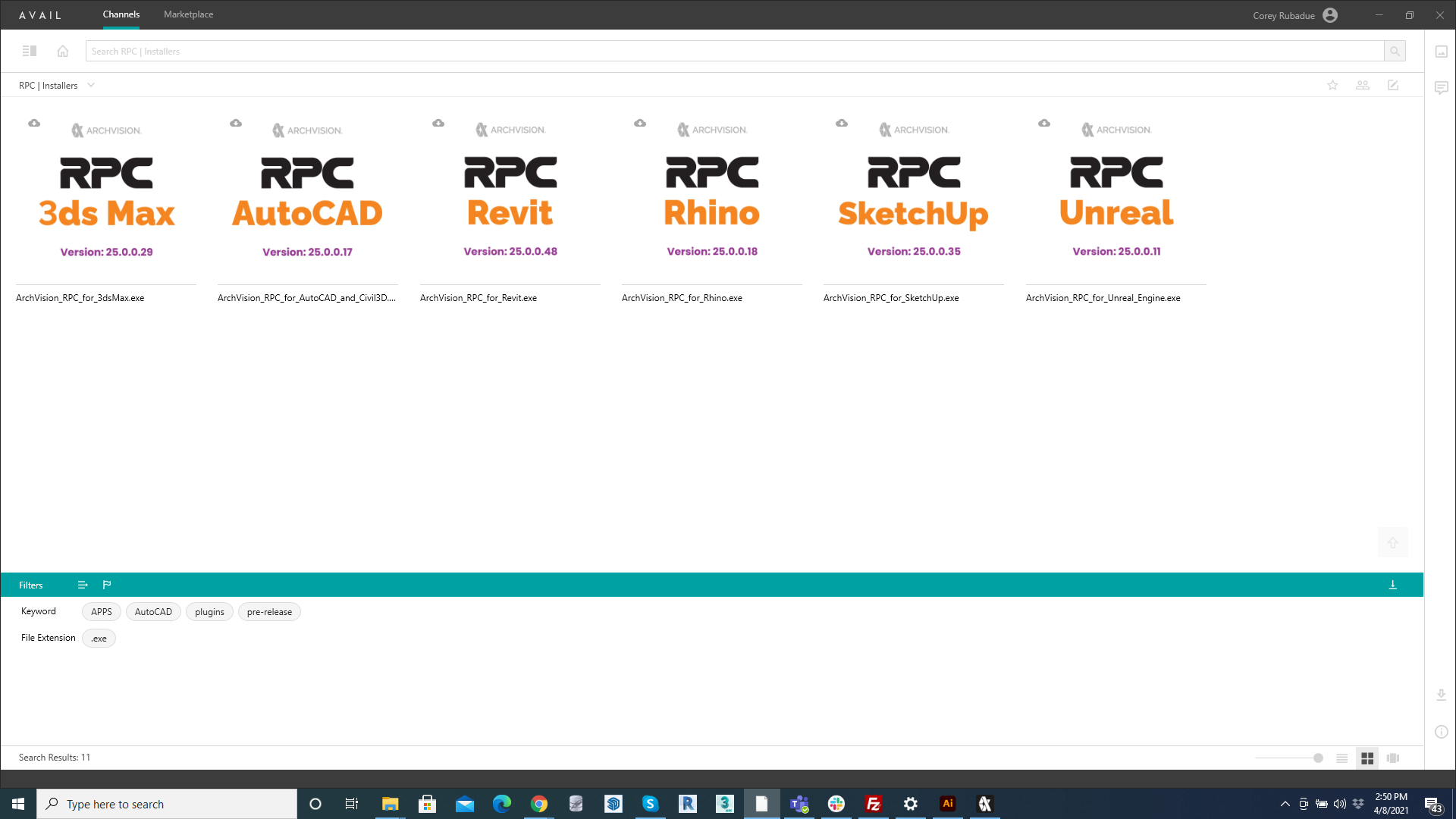
By default, the RPC Plugins are downloaded to C:\RPC\APPS. The default download location can be changed. See "How do I manage my content download locations in AVAIL?"
2.2 After you have installed your first RPC plugin the ArchVision Content License Server will automatically run and you are prompted to sign in. Choose "Sign in with ArchVision" and use your normal ArchVision credentials to connect your ArchVision subscription to AVAIL.
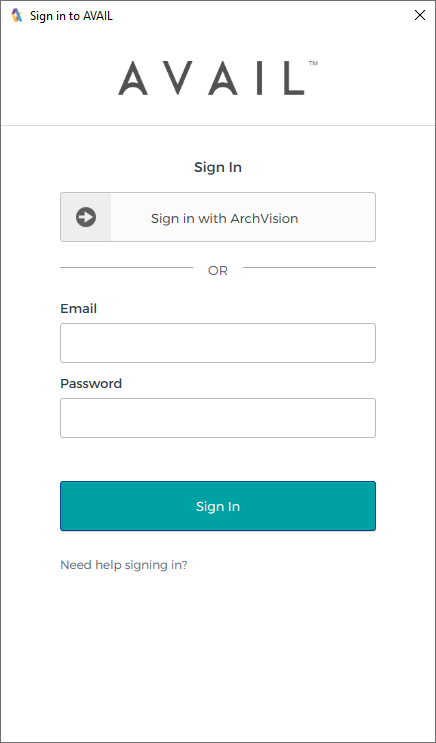
2.3 In some cases, you may need to Exit AVCLS and restart it to refresh your Sign In screen.
2.3.1 You can access AVCLS service from the Windows Task Bar.
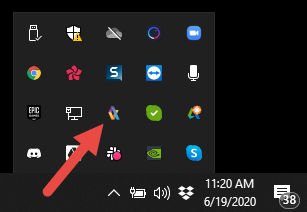
2.3.2 Select Exit from the AVCLS Menu