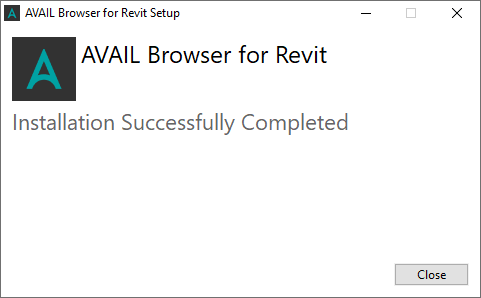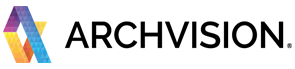Your RPC Plan requires AVAIL Desktop and, for Revit at least, the AVAIL Browser Plugin.
The AVAIL Desktop:
In order for you to download and drag and drop content into your modeling program, you need both AVAIL Desktop and most likely an AVAIL Browser plugin for your modeling program. Let's start with getting AVAIL Desktop set up.
Download and Install AVAIL Desktop:
- The AVAIL Desktop can be downloaded from our ArchVision Download Page.
- Once you have download AVAIL Desktop you can double click the EXE file to start the installation process.
- Select Run from the Security Warning dialog box if it pops up.
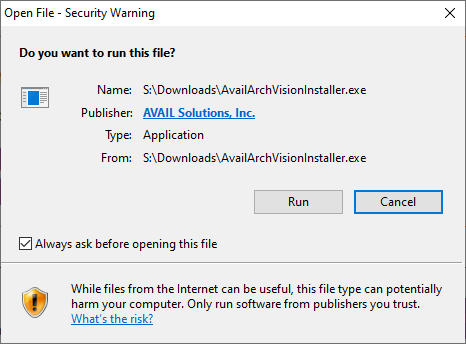
- Review the license terms and conditions and indicate that you agree to the terms and conditions and then choose install.
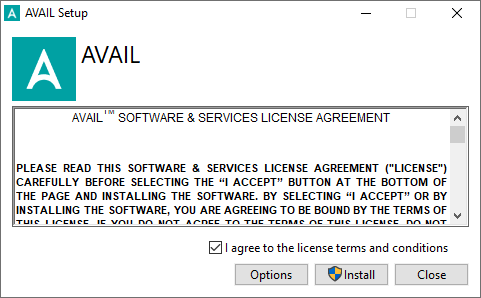
- AVAIL will now install.
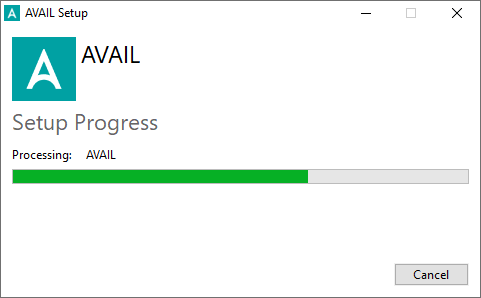
- Once AVAIL has finished installing you can choose Launch to open AVAIL.
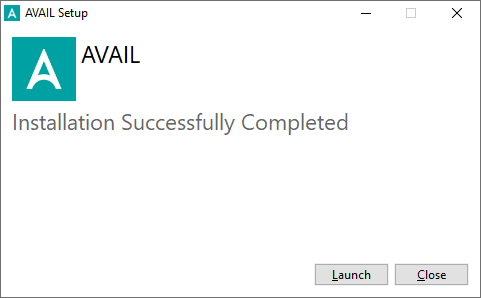
- When AVAIL launches for the first time you will be prompted to Sign In. Choose the option, Sign In with ArchVision.
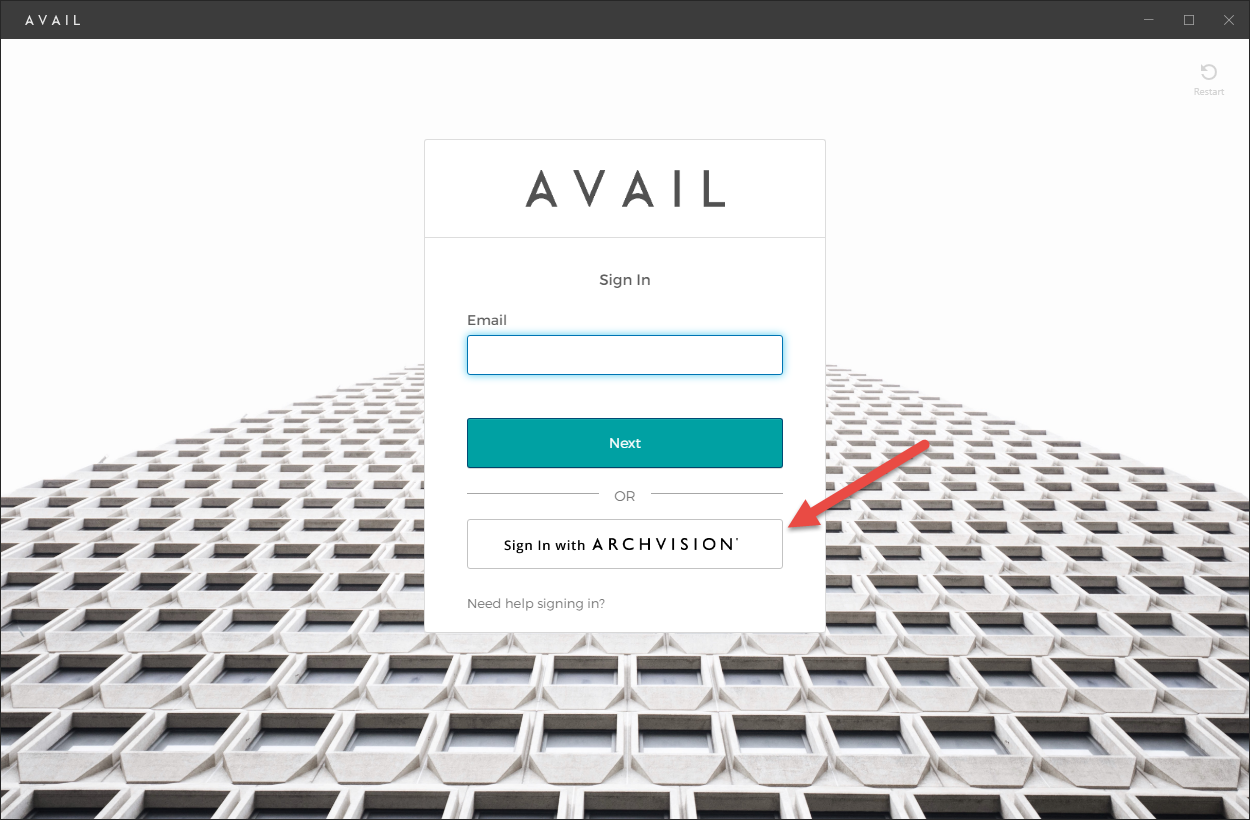
- You will then be present with an ArchVision Sign In screen. Please input your ArchVision.com credentials and choose Log In.
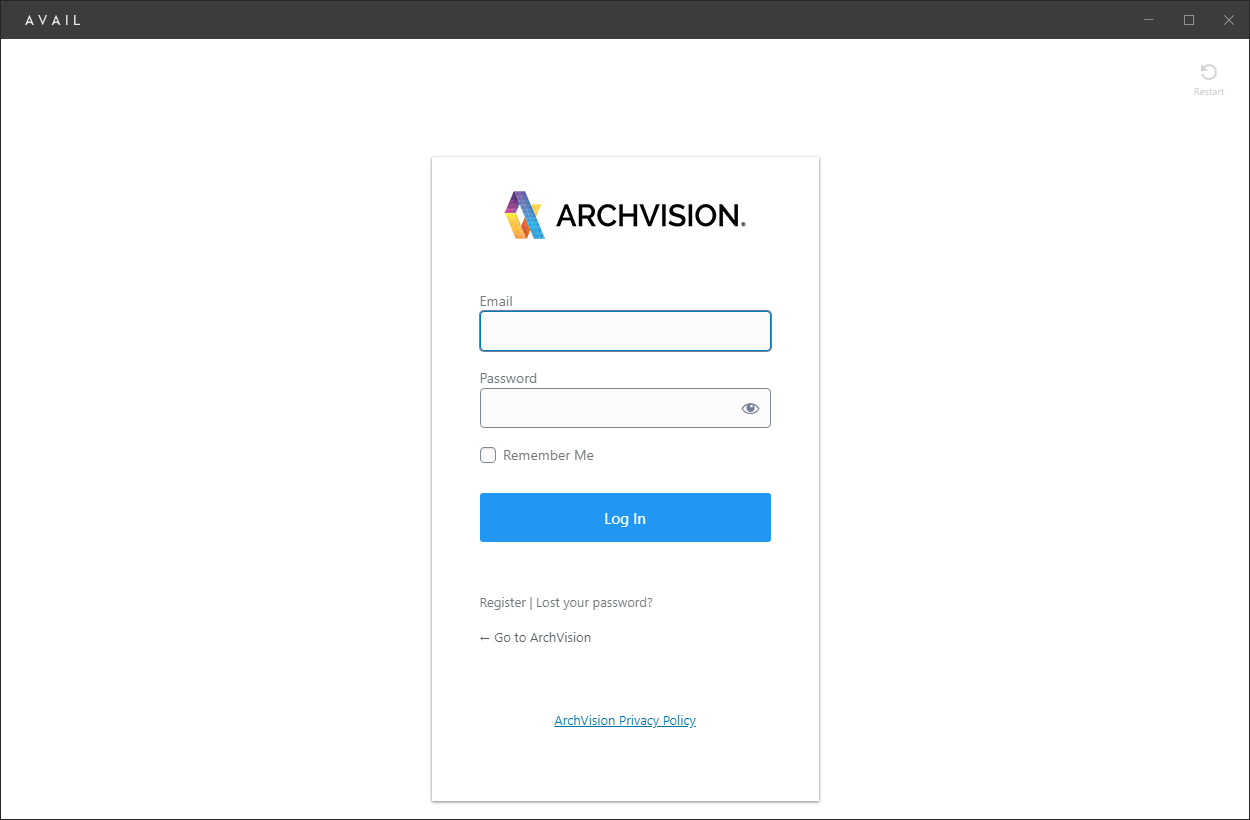
- Congratulations! You are now logged into AVAIL Desktop where you should see a list of channels on your home screen. Let's move on to install an AVAIL Browser.
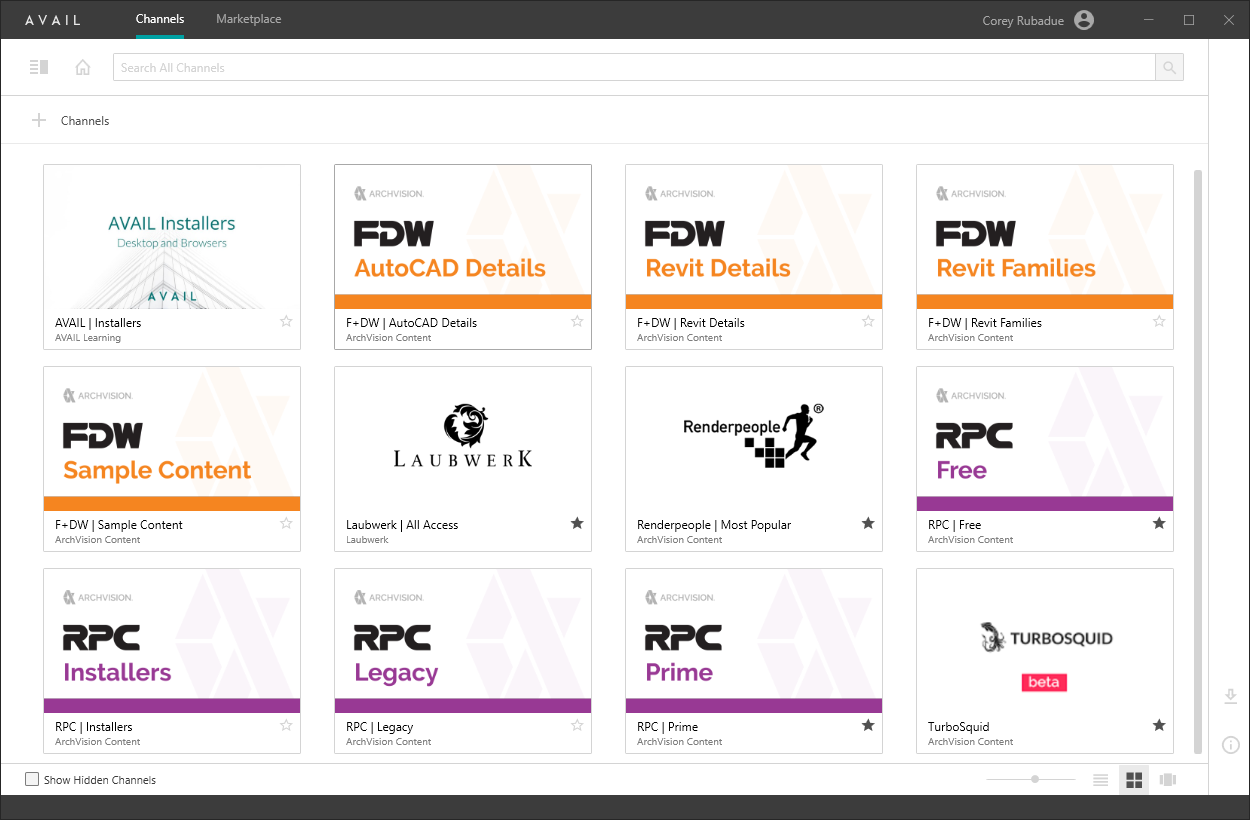
The AVAIL Browser:
AVAIL Desktop may be accompanied by an AVAIL Browser that is specific for your modeling application. There are AVAIL Browsers available for Revit, AutoCAD/Civil3D, Rhino, SketchUp and 3ds max.
The AVAIL Browsers are optional except for all applications except for Revit. The AVAIL Browser is required for RPC Drag and Drop functionality to work properly in Revit. Although with AVAIL 4.5.2 you can also Drag and Drop from the AVAIL Desktop interface into the Revit viewport.
Download and Install an AVAIL Browser:
- AVAIL Browsers can be downloaded from our ArchVision Download Page. or you can download them from the AVAIL Installers channel in AVAIL Desktop.
- Once you have download an AVAIL Browser you can double click the EXE file to start the installation process.
- Select Run from the Security Warning dialog box if it pops up.
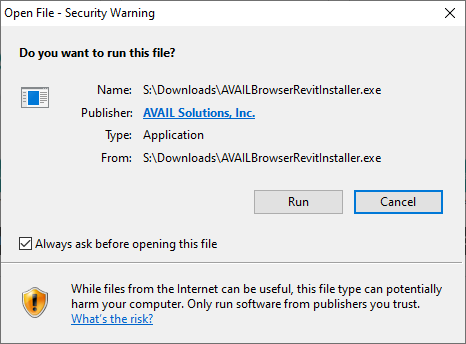
- Review the license terms and conditions and indicate that you agree to the terms and conditions and then choose install.
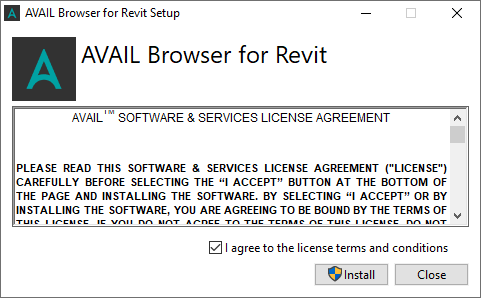
- AVAIL Browser for Revit will now install.
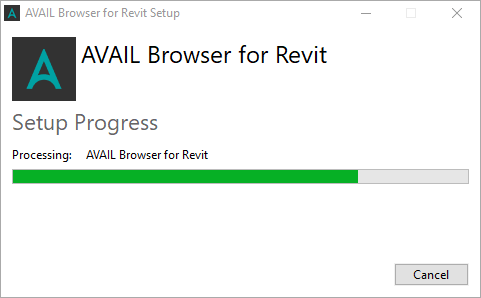
- Congratulations, your AVAIL Browser is now installed. Select Close to complete the installation. Next, let's Install your ArchVision RPC plugins.