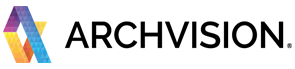This quick guide will walk you through the basic steps to start using RPC plugin and content with Rhino 3D Software.
***Make sure you have installed the required software and plugins. For more information please visit the "Getting Started with ArchVision" documentation.
- Two ways to load the RPC Plugin in Rhino
The RPC plugin in Rhino does is not loaded by default. You have two options to load the Rhino plugin in Rhino. The first way is to run the RPC command from the Rhino command line. The second way is to go to the Tool Menu choose Options...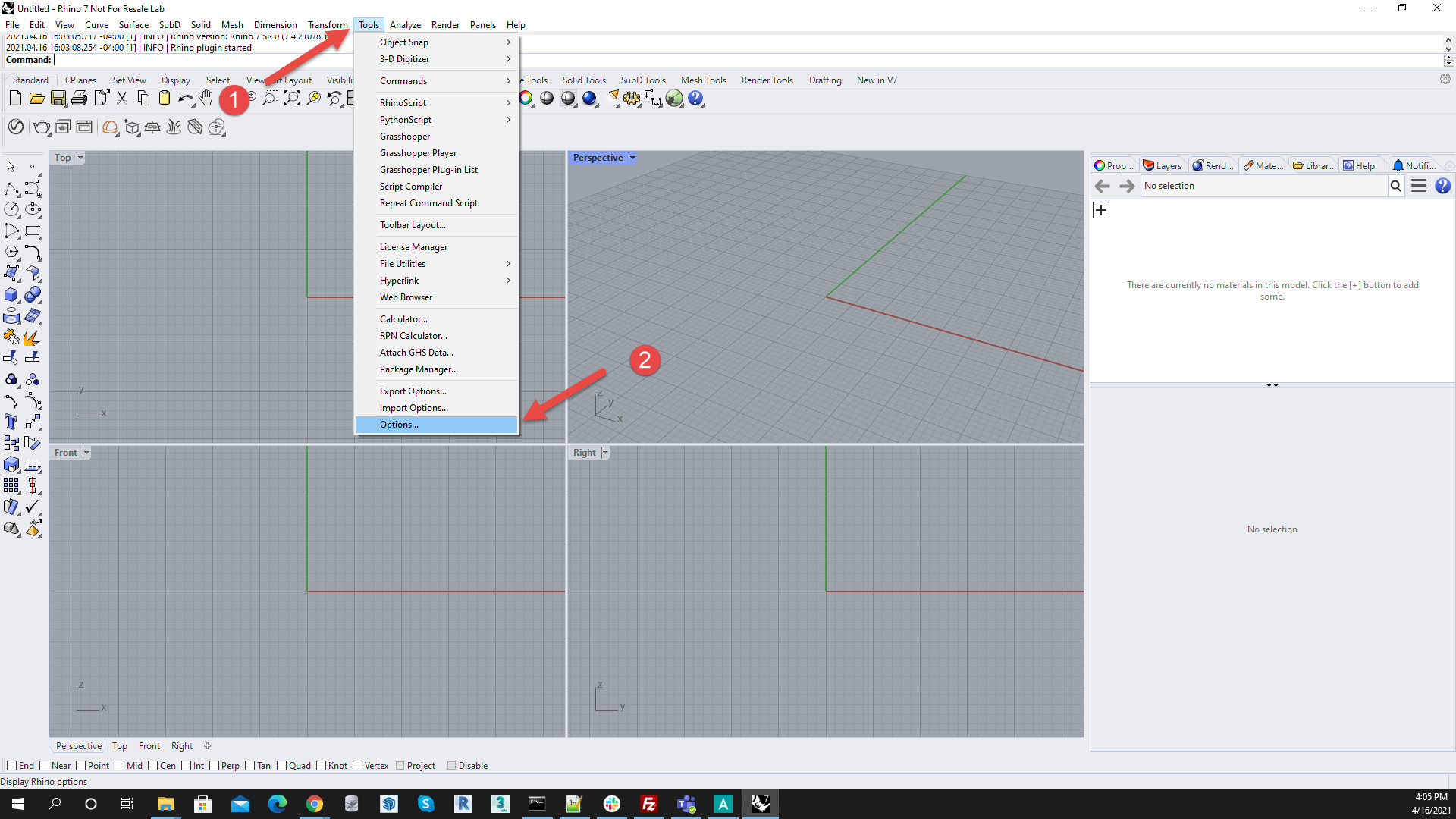
Then from the Rhino Options dialog navigate to the Plug-ins properties then Right click on the RPC plug-in and choose Load plug-in.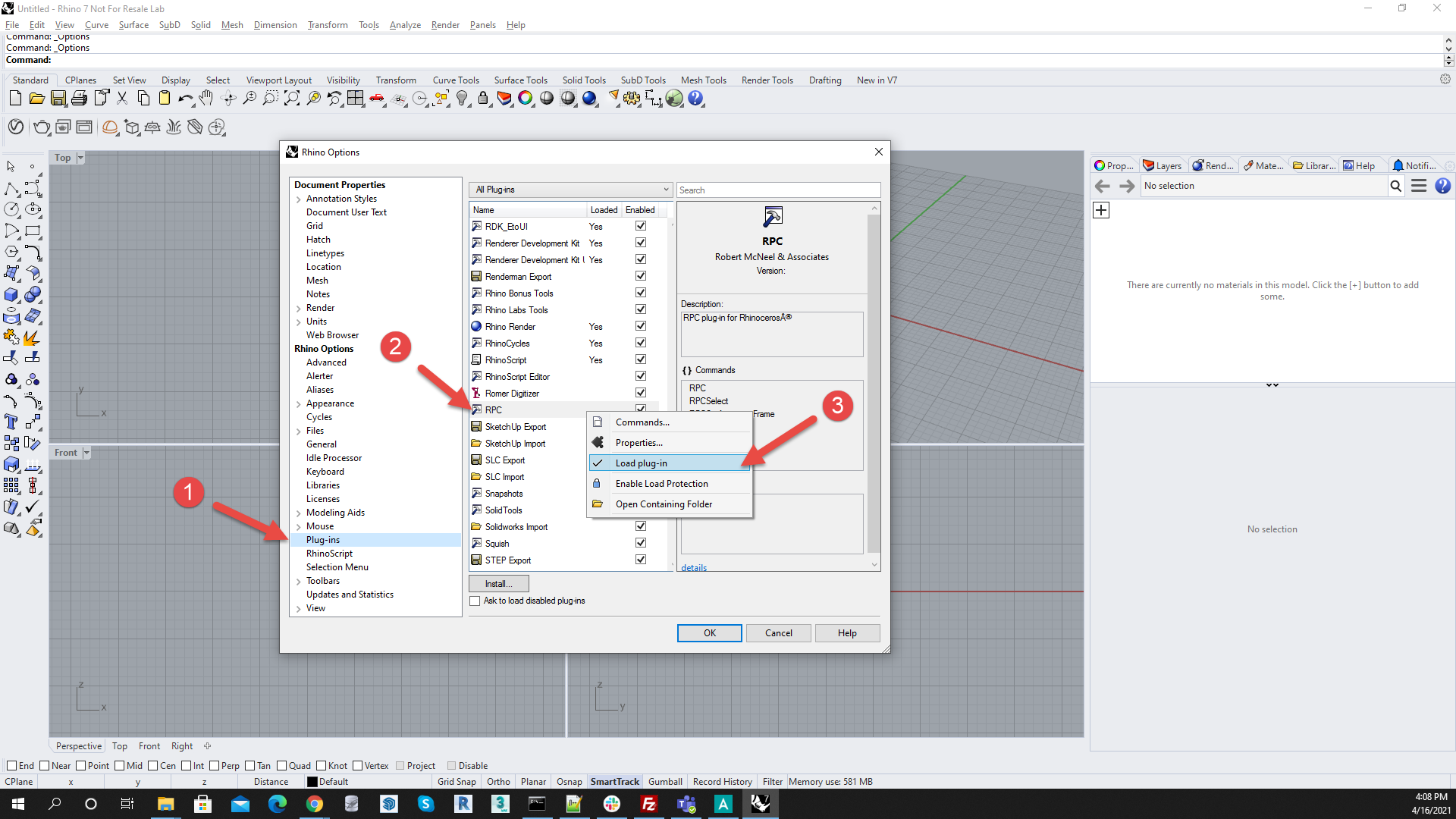
- Access the RPC Content Manager "AVAIL"
To access all the RPC content, it's necessary to open the "AVAIL Browser for Rhino".
To open the AVAIL Browser for Rhino go to the Panels section, then Right Click on any panel, from the drop-down list select "AVAIL Browser".
You can Also Use the "AVAIL" Icon available in the ArchVision Toolbar.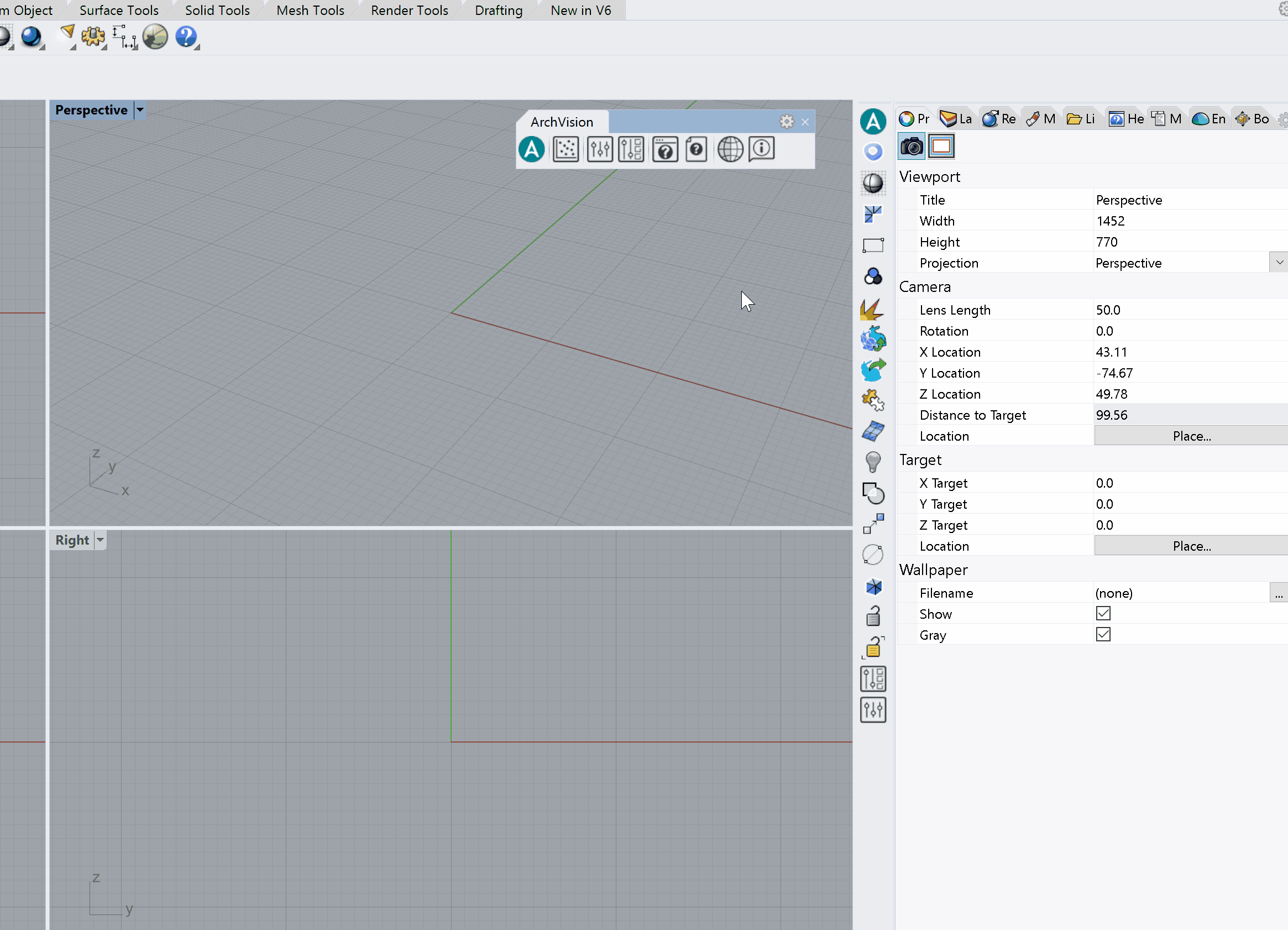
- Explore and Download the RPC Content
In the AVAIL Browser for RHINO, Select the Channel you subscribed to (by default RPC | All Access ).
You can scroll down through all the content, or use the search box and type-specific words to filter the content, and select the content you want to download, next click on the "Click to Download" button to start downloading the asset.
Once the download is completed you can add the RPC content to your project.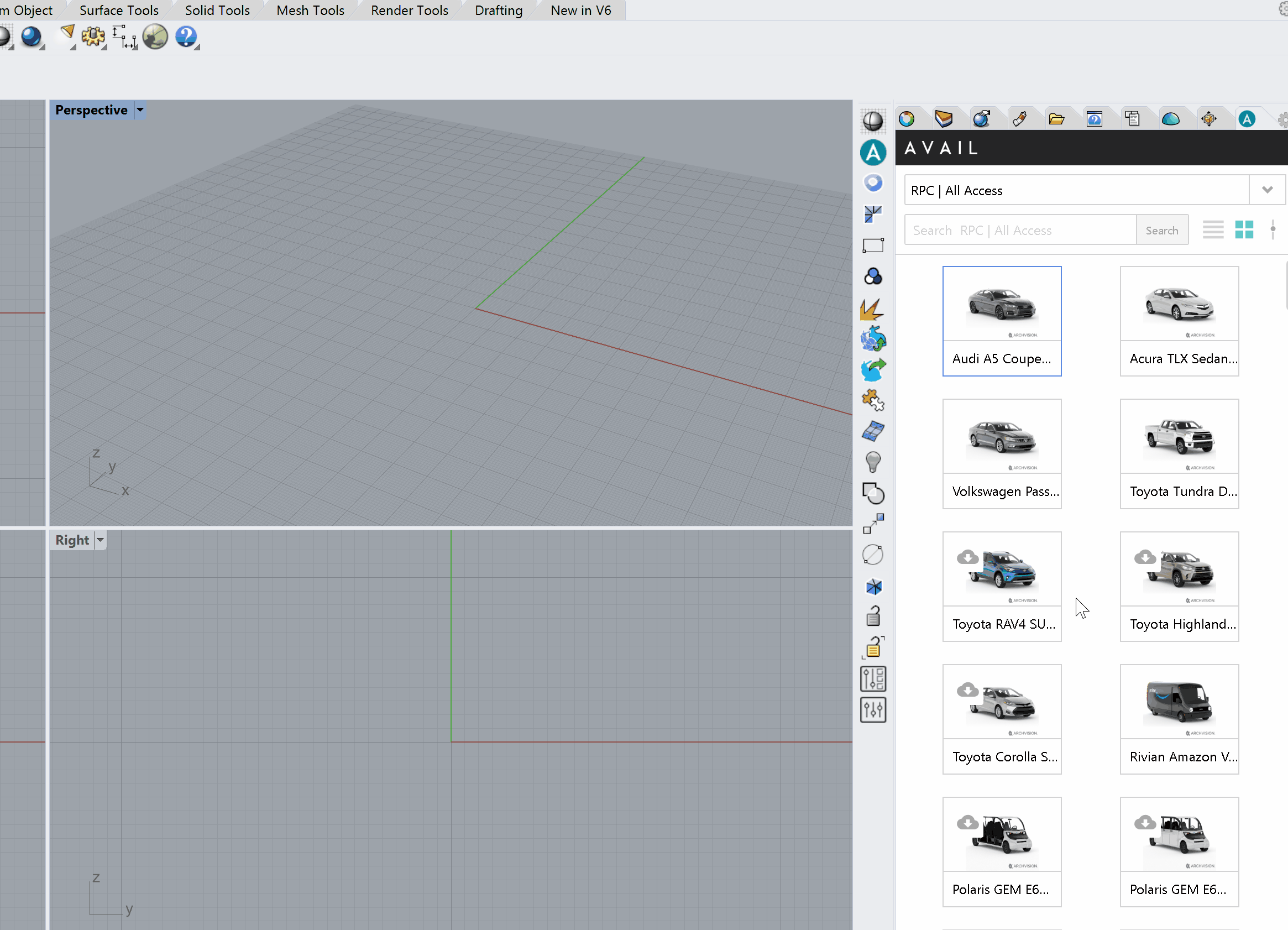
- Add the RPC Content to your Project (Drag and Drop)
To add the downloaded RPC content to your project, click over the downloaded RPC THUMBNAIL and the drag & drop it into your project. (Drag & drop only works in plan view or 3D view), then place the RPC block into your Project by clicking on the canvas space in the desired position.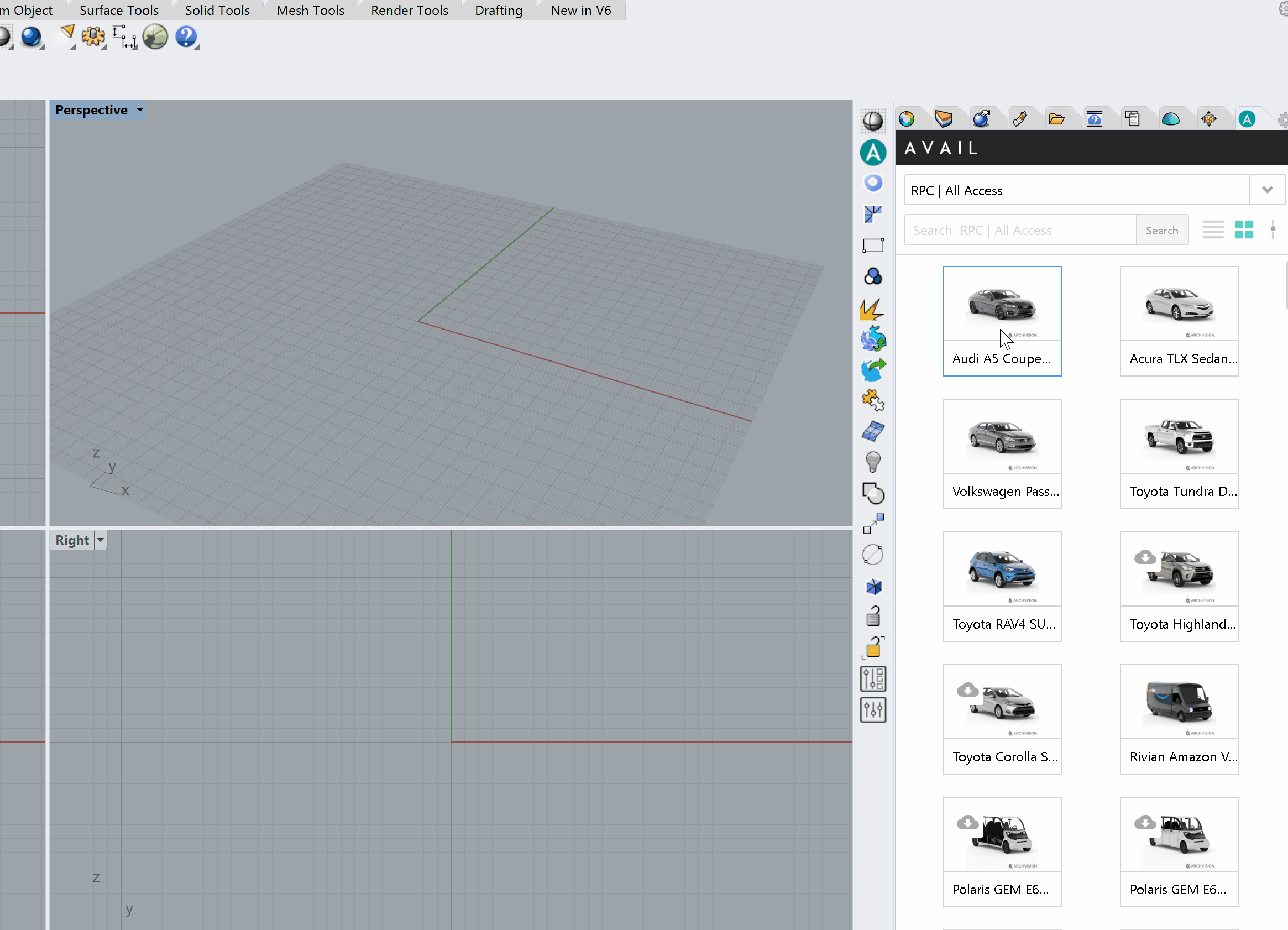
Hurray!!! Your RPC asset is now available in your project and ready to render.